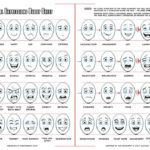Lets start practicing some animation techniques with a Wacom tablet and Photoshop!
Wacom Settings
Adjust these settings by going to Window > Brush Settings
Shape Dynamics – Size Jitter > Control should be set to ‘Pen Pressure’ – as you press harder on wacom the line will be thicker
Transfer – Opacity > Control should be set to ‘Pen Pressure’ – as you press harder on wacom the line will be darker
Control+Option+Click&Drag Left or Right= Adjust Diameter of Brush
Control+Option+Click&Drag Up or Down= Adjust Hardness of Brush
Flip you pen to use the eraser! The settings for the eraser can be adjusted by clicking on the eraser tool and adjusting the settings for its mode and opacity in the tool options bar on the top of your screen
Photoshop Video Layers
Using Photoshop Video Layers to animates gives you the ability to work frame by frame, there are other many other methods to animate but we will start here.
1. Open Photoshop
2. File New > Film & Video and create a document that is 1080 x 1080 pixels and is 72 ppi
3. Layer > Video Layers > New Blank Video Layer
4. This will create two layers, a background layer and a video layer
We will use the video layer to draw frame by frame
5. Go to the Window > Timeline and click the option menu in the top right corner
6. Click on ‘Set Timeline Frame Rate’ and change the frames to 24
*24 is the traditional animation rate made famous by most vintage cartoons
*This means we have set Photoshop to have 24 frames per second.
7. Now go to the end of the rectangular bar that represents the layer and drag it so it is only 1 second long.
8. Use the mountain/zoom slider on the bottom of the timeline and increase it to see each frame.
9. You will see that your 1 second has 24 frames in it. Use the SCISSOR tool to cut this layer at 1 second. Delete the new layer, so that you only have the 1 second layer.
10. Now drag the blue PLAYHEAD so it is at the beginning of the timeline.
11. Now we start drawing!
12. After you draw your first frame, drag the blue PLAYHEAD one frame forward
13. Go back to the options for timeline and choose Enable Onion Skins
14. This will allow you to see a transparent version of you previous image
*to adjust the look of the transparent go to timeline menu and choose Onion Skin settings
15. Now draw your next frame, drag the blue PLAYHEAD one frame forward
16. Continue this until you have drawn all 24 frames
17. Press the Play button to test your work!
Project 11:
Principles Animation – Create animations based on the 12 principles.
You will create 3 short animations:
Each animation must illustrate at least one of the 12 principles.
Each animation should be 1-5 seconds.
Type/write the name of the principle that you are animating at the beginning of the animation.
Save as .PSD as you work.
When you are done export it as Lastname_Project11_nameofprinciple.mp4.
Additional help:
Use this Image to help you plan your drawings. For more tutorials on this check out http://www.angryanimator.com/word/2010/11/26/animation-tutorial-1-bouncing-ball/