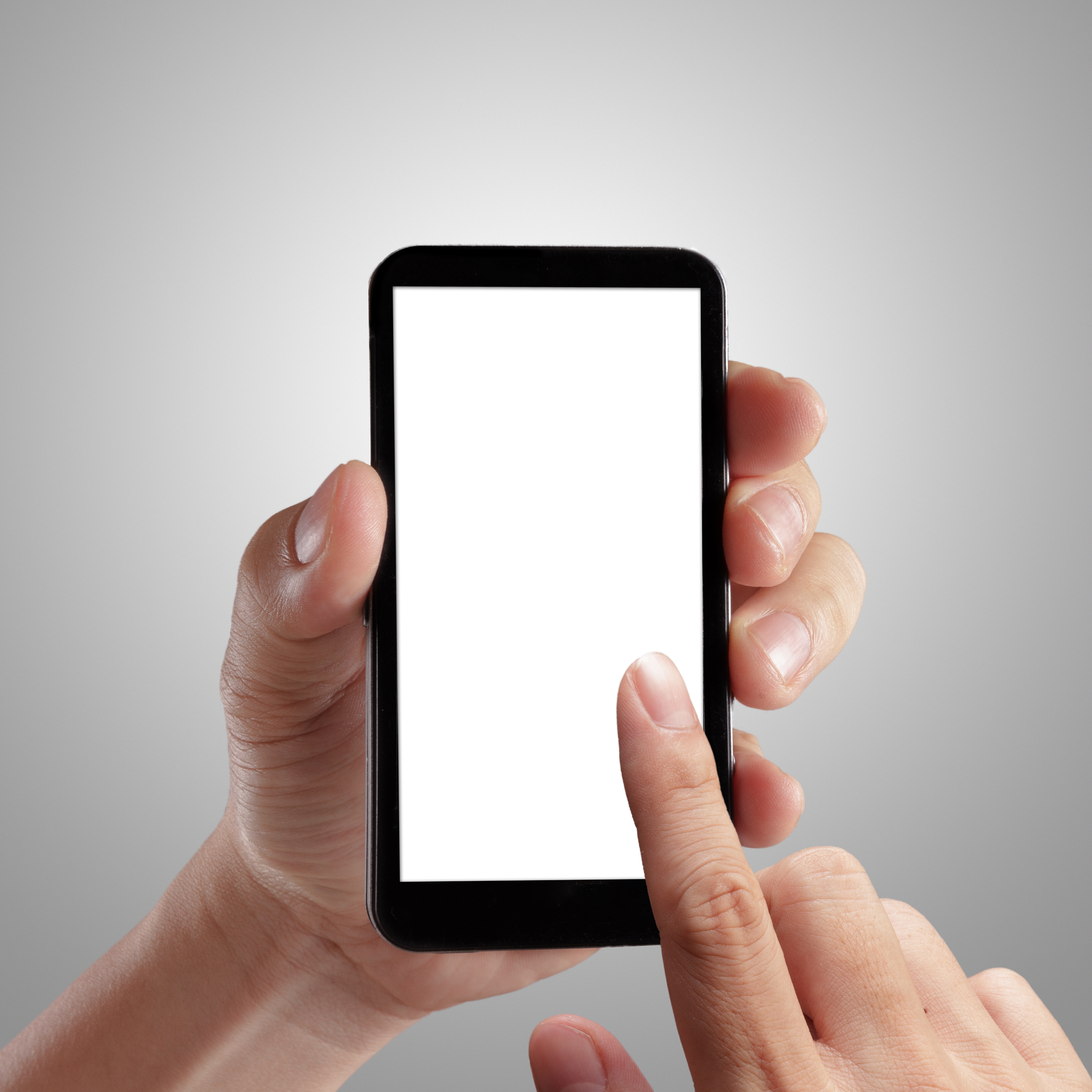Art_648_Project_4_after_effects_basics
Vocabulary
Keyframes – Records a parameter at a specific tieme
Codec – The method used to compress and decompress files.
Render – Processing the layered after effects file into a playable movie file.
Alpha Channel – A transparent layer that is carried with the video file.
(Click on channel button underneath Preview)
Project Panel
Import files into the project
Video Files or layered files
It does not embed the files in there so be careful not to move the file reference
Timeline
Layers that exist in time
Eyes for visibility
Blending Modes like PS*
*Make sure to click on toggle button below to see that
Libraries
If you are logged in it will share the work you have synchronized
Preview
Play and stop buttons or just use Spacebar
Effects
Where the fun stuff is!
Panels can be moved and stretched
Window or Workspace button to change and reset
Compositions Elements
Layers
Animation
Effects
3D
Rendering
First Practice
Create a new Composition
HDTV preset & Duration is 1 second
Change Background color to a light blue (something other than black or white)
Make a Shape
Grab Shape tool (Q) make a square add a fill and stroke
Notice it creates “Shape Layer 1”
and within in that
“Rectangle 1”
*Note that the Shape Layer is like a folder and may contain multiple Shapes inside of it
Change the Center Anchor Point
Make sure to click on the Shape Layer 1 Layer name
The Center Point will most likely be at the center of the screen
Click the Pan Behind tool (Y) and move the Anchor Point while holding command
Click on the Selection Tool (V) move your object
OR ***SHORTCUT
Right click on layer, Transform > Center Anchor Point in Layer Content
Add Keyframes
In the composition timeline, click on the Transform arrow to open up the settings.
Set your rectangle on the left side of the screen. Make sure the Timeline Playhead is at the beginning of your timeline.
Click on the POSITION stopwatch.
Now move your playhead to the end of the timeline.
Now move your object.
A new keyframe should of been created.
Now go to Window>Preview and press the play better!
Experiment with Rotation!
Graph Editing (Day 2)
*Repeat steps above so that your object is moving across the screen with at least 2 keyframes then follow next steps
Click on Position option under Transform
Right Click on Position to choose Separate Dimensions
*Separate Dimension lets you look at the X and Y values as independent variables and graph lines
Click on the Graph Editor button to see the Graph
Toggle the visibility of the variables (x and y) by clicking on the small graph icon next to the stopwatch for each.
Use Selection Tool to click on the keyframe point on graph
Hold shift and to click on both of your points.
Now Right click and choose, Keyframe Assistant > Easy Ease.
Notice what it does to the graph and your animation.
Play with the Graph!
Undo and click just one point and choose Keyframe Assistant > Ease In or Ease Out
Remember the Slow In and Slow Out Principle from our 12 principles of animation!!!
🙂
Masking (Day 3)
Get a pixel image from the web or from your phone
Save it to your project folder and IMPORT it into your Project bin
Create a New Composition
Add the pixel image
Use the Pent Tool to trace what you want to keep, it will create a mask!
You can adjust the points with the move tool and with Pen tool Options
Look at the mask settings – None will hide the mask, Add will keep what is in the mask, Subtract will remove what is in the mask
*you can add more masks to the same layer, you will most likely want to Subtract to remove parts
Use the lock on the Mask(s) to avoid confusion
Now Rename this Composition as ‘MASKED COMP’
Now create a new composition and add the MASKED COMP you just saved.
Under neath this new layer, add another COMP!
Experiment!
Render the Video!
Use Adobe Media Encoder for best results
use this for masking